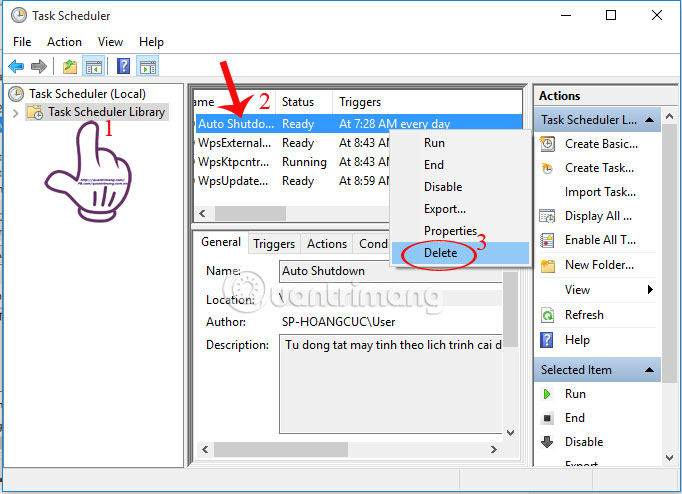Cách 1: Sử dụng Task Scheduler
Để có thể lên lịch tắt máy tính Windows 10 tự động hàng ngày, chúng ta có thể sử dụng Task Scheduler chỉ trong một lần thực hiện.
Bước 1:
Tại thanh tìm kiếm trên Windows, bạn nhập từ khóa Task Scheduler, và sau đó nhấp vào kết quả tìm được như hình dưới.
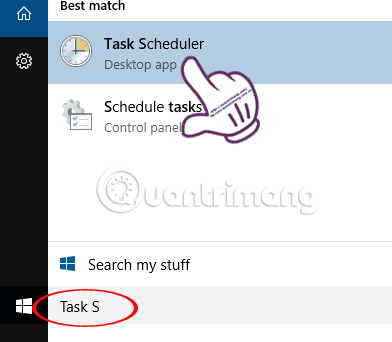
Bước 2:
Ngay sau đó xuất hiện giao diện cửa sổ Task Scheduler. Tại khu vực Actions ngoài cũng bên phải, chúng ta sẽ click chọn vào mục Create Basic Task....
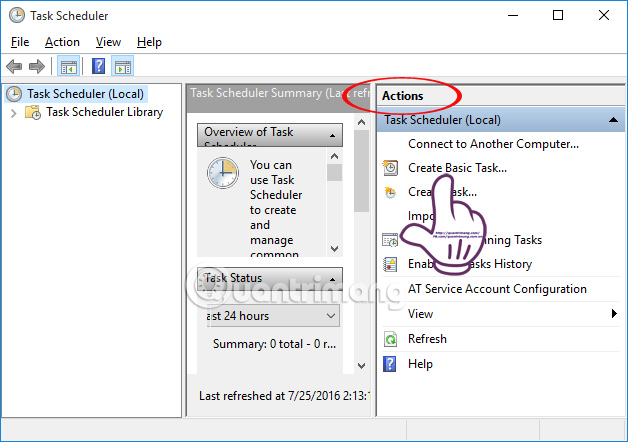
Bước 3:
Ngay sau đó sẽ xuất hiện giao diện cửa sổ mới Create Basic Task Wizard. Tại mục Name chúng ta đổi tên thành Auto Shutdown. Mục Description, chúng ta có thể viết mô tả như hình dưới đây.
Nhấn Next để tiến hành thực hiện bước tiếp theo.
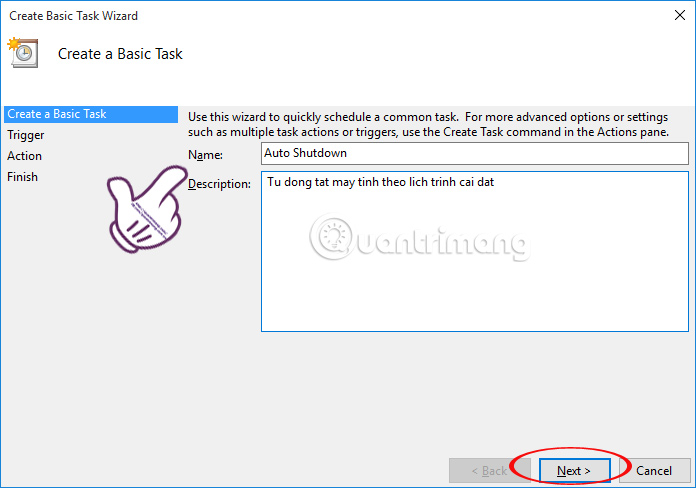
Bước 4:
Tiếp theo, chúng ta sẽ lựa chọn thời gian thực hiện tác vụ. Do muốn lên lịch tự động tắt máy hàng ngày nên tôi sẽ chọn Daily. Nhấn Next để tiếp tục các bước sau.
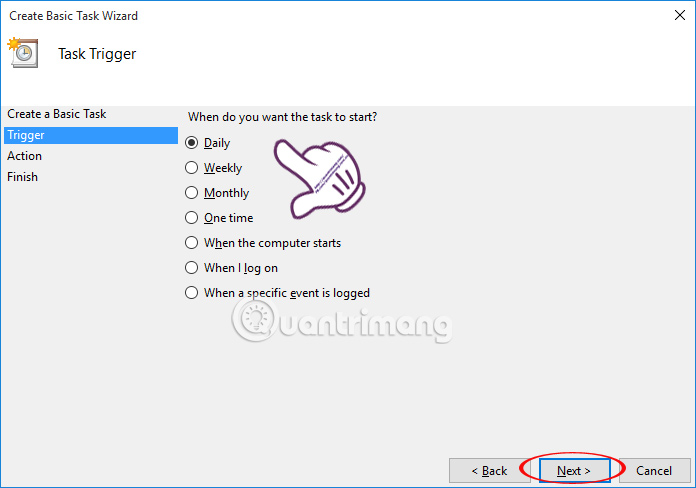
Bước 5:
Tiếp theo, bạn sẽ chọn khoảng thời gian để lên lịch tắt máy tự động.
Phần Recur every là thời gian định kỳ tắt máy, chọn 1 ngày để hàng ngày đều thực hiện quá trình tắt máy theo lịch trình. Sau cùng nhấn Next.
Lưu ý với trường hợp người dùng máy tính thường xuyên thay đổi múi giờ theo vị trí hoặc quốc gia thì nên tích chọn ô Synchronize across time zones để tác vụ tự động đồng bộ hóa theo đúng múi giờ, tắt máy theo đúng lịch trình mà bạn đã cài đặt.

Bước 6:
Sau khi bạn đã chọn thời gian tắt máy tự động, sẽ xuất hiện giao diện hành động cho các tác vụ gồm:
- Start a program: khởi chạy như ứng dụng.
- Send an e-mail (deprecated): gửi thông báo email.
- Display a message (deprecated): xuất hiện thông báo trên màn hình để dễ dàng quản lý cũng như tắt ứng dụng nếu như công việc của bạn chưa hoàn thành.
Nhấn Next.
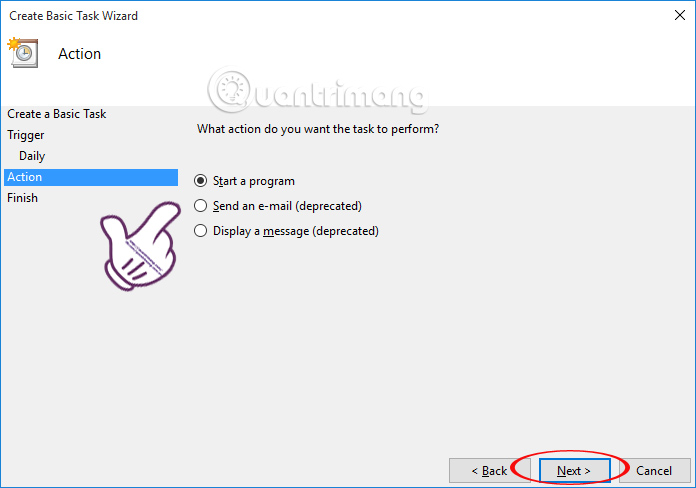
Bước 7:
Bạn điền các mục theo hướng dẫn dưới đây:
- Chọn Browser truy cập thư mục theo đường dẫn C:\Windows\System32 chọn Shutdown.exe.
- Phần Add arguments nhập thông số -s -t 1800 (1800 là đơn vị tính giây tương đương 30 phút).
Cuối cùng nhấn Next.
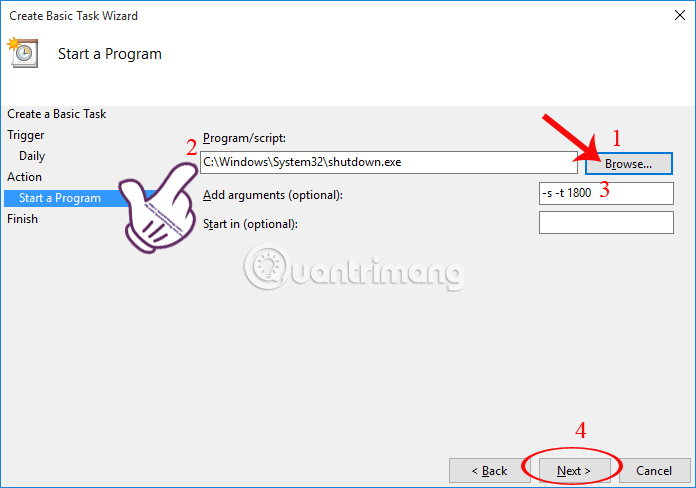
Và sau đó nhấn Finish để tác vụ hoạt động.
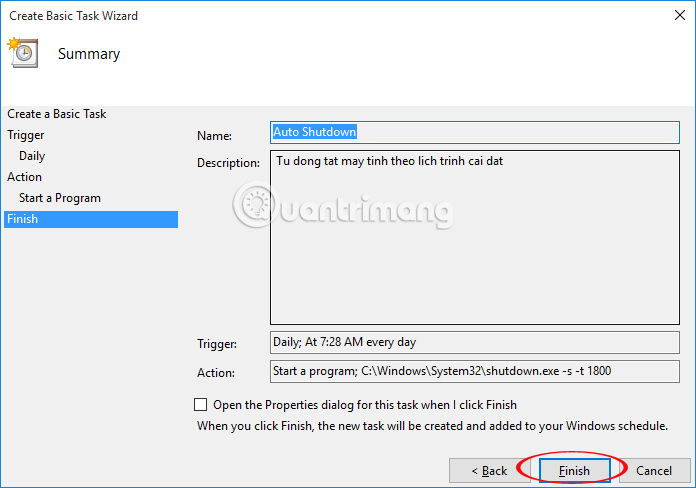
Bước 8:
Như vậy chúng ta đã hoàn thành xong các thao tác lên lịch tắt máy tự động.
Để hủy, xóa hoặc tạm thời tắt tác vụ này, bạn vào Task Scheduler chọn Task Scheduler Library rồi nhấp chuột phải chọn Auto Shutdown trong giao diện ở giữa.
Sau đó, chúng ta chọn lựa thao tác xóa hoặc hủy tạm thời cho tác vụ này.